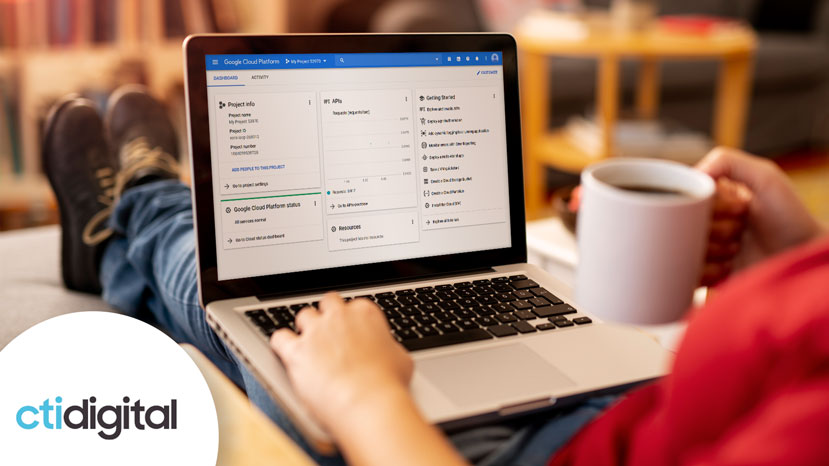With the introduction of Google Analytics 4, unlike with Universal Analytics, BigQuery is available to use for free. Using BigQuery to track your business’ data will set you ahead of the curve when it comes to finding new opportunities to analyse and utilise your data.
BigQuery was designed to handle ‘big data’ reporting and analysis. It’s a storing management system used to bring together a whole host of data from Google Analytics, Google Ads, Facebook Ads, your internal business and much more! It’s also an easy way to integrate and store multiple kinds of data. However, all of this data can seem overwhelming if you’re not sure where to start.
What are the Benefits of using BigQuery?
Instead of only being available to paying Google Analytics 360 users, BigQuery is now available to all analytics users through GA4! You do still have to pay for extra data storage if you exceed the Google Cloud free tier, however.
Let’s explore the ways in which your business can benefit from using BigQuery…
Allows You To Visualise Your Data
BigQuery allows you to store your data in Google Cloud, or send it to other cloud-based warehouses such as Azure, Snowflake or AWS.
You can pull data from BigQuery into Google Sheets or Google Data Studio, allowing you to visualise your data in a way that makes sense to you. You are also able to visualise your data in other tools such as Tableau, Looker or PowerBI.
Makes Advanced Data Manipulation Possible
Using BigQuery allows for advanced data manipulation that is not possible through GA4 alone.
For example, sometimes dimensions and metrics can’t be used together through GA4. However, with BigQuery there are no limitations! Advanced data segmentation and analysis are entirely possible.
Allows You To Remove Incorrect Data
When using the GA4 interface alone, there is no option to filter out any data anomalies, and you cannot rectify the data either. With BigQuery, both of these things are possible.
You can filter out any incorrect data from your reports and even modify incorrect data in the data stream.
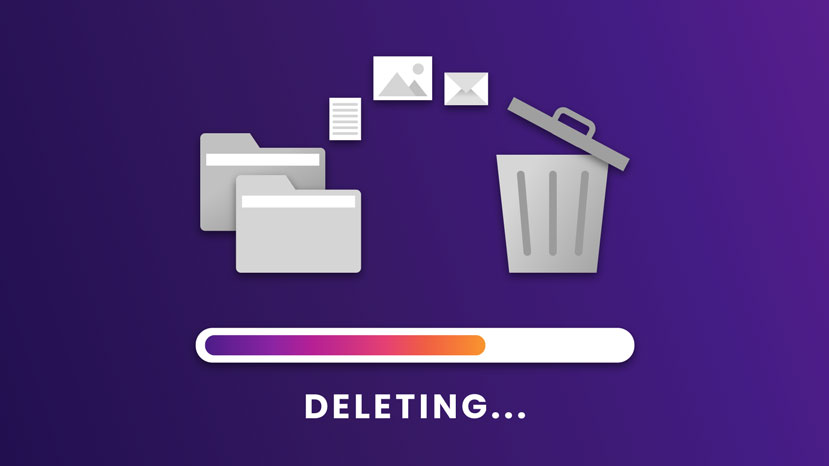
Control Who Can See Your Data
With so much data at your fingertips and so many people looking at it, as a business owner, there may be data that you don’t want other people to see. As BigQuery can integrate with Google Cloud and Access Management, you can control who accesses your data. You can give certain users either ‘read’ or ‘write’ permissions, allowing you to keep data private if you wish.
Google Cloud also allows different teams within your organisation to look at different data sets. When data is being analysed by different teams, it can cause issues with data version control. With BigQuery, you can assign specific data sets to specific teams to navigate these issues.
Saves You Setting-Up Time
There are 3 parts to data with BigQuery: storage, ingestion and querying. Everything else is dealt with by Google handles, so you will spend less time setting up the more intricate structures! All you have to do is log in to your account.
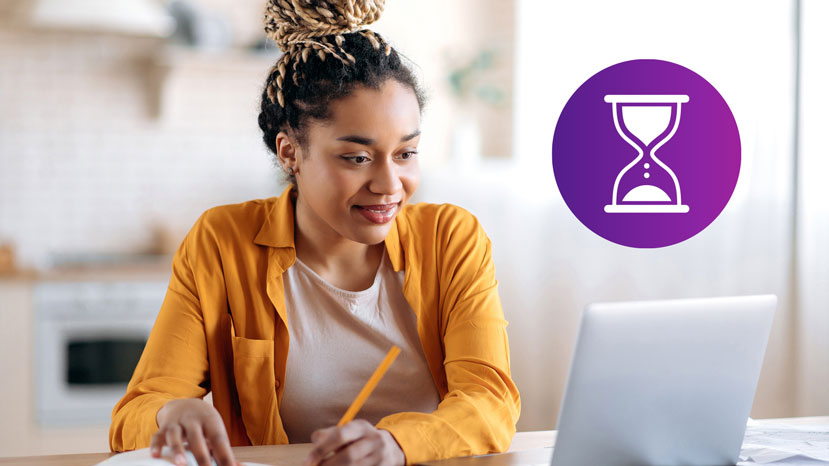
Need a hand with marketing? Explore Adzooma’s highly-rated marketing platform.
How Do BigQuery and Google Analytics 4 Work Together?
We know that Google Analytics 4 has a wide range of features that provide us with deeper insights into our data. However, when working in tandem with BigQuery, GA4 can produce even more effective reports.
More Advanced Analytics
Allowing an export of raw event data from GA4 to BigQuery means that you can perform deeper analysis.
You can really get to know your audience and what they are looking for on your site. You can also perform pinpoint accurate marketing by analysing this data, setting you ahead of your competitors who are not making the most of BigQuery.
How Do I Link BigQuery and Google Analytics 4?
It’s best to set up BigQuery as soon as possible, as there is no way for it to collect historical data that has already been collected in GA4.
Screenshot taken from ga4bigquery.com, August 2022
Setting up BigQuery is fairly simple.
1. Log in to the Google APIs console.
2. Create a new project, or select an existing one.
3. Head to the APIs table.
4. Activate BigQuery.
5. Sign in to your Google Analytics account.
6. Navigate to the Property column, under Product Links, click BigQuery links. 7. Click Link and choose a BigQuery project from the list.
8. Select configure data streams and events to choose what you’d like to include in the export.
9. Choose either a daily or streaming export of data.
10. Check over your settings and submit!
Screenshot taken from ga4bigquery.com, August 2022
For a full run-through, read Google’s guide on setting up BigQuery. To avoid being charged, ensure that you set up your BigQuery sandbox, but bear in mind that there is a limit for storing your data!
For further help integrating BigQuery into your GA4 account, or Analytics as a whole, discover CTI Digital’s award-winning digital marketing services.
How Do I Create Datasets in BigQuery?
Creating datasets is a fairly easy task. Click on the 3 dots to the right of your project name and click ‘open’.
This should open a pop-up window where you can configure the settings for your dataset. Name your dataset, where it says ‘Dataset ID’. Next, you can choose a ‘Data Location’, which is where you’ll select where your data is stored. Selecting the ‘Default’ option means that Google will send your data to the US multi-region.
The next step is ‘Table Expiration’, which allows you to decide how long your tables are stored before they are automatically deleted. Choose a number of days, or ‘never’ if you prefer.
The final step is the encryption settings. This allows you to choose between customer-managed or Google-managed keys. Once you’ve filled in all these components, you can create your dataset!
BigQuery Tables
BigQuery gives you the ability to see all of your data in tables, of which there are 3 types:
● Native Tables
● External Tables
● Views
Setting up these tables is relatively easy. All you need to do is choose the source of your data (unless you’ve already linked BigQuery using the steps mentioned above, where this will be done automatically). Then, you just have to name your table and choose a table type, select a scheme type and choose the way you want your data to be clustered. Then, you’re all done and can explore the wide range of data shown by BigQuery!
Your data table will be saved underneath your project, where it’s easy to find and refer back to.
Getting familiar with Google Analytics 4 and BigQuery is a lot to take in, we know. If we’re honest, this article has barely scratched the surface of what’s capable with BigQuery. However, we believe that it’s an essential tool to help you make the most of the data that you’ve collected and help to elevate your business goals.
For help growing your business, discover Adzooma’s platform. Or find out how to optimise your online presence with CTI’s award-winning digital marketing services.