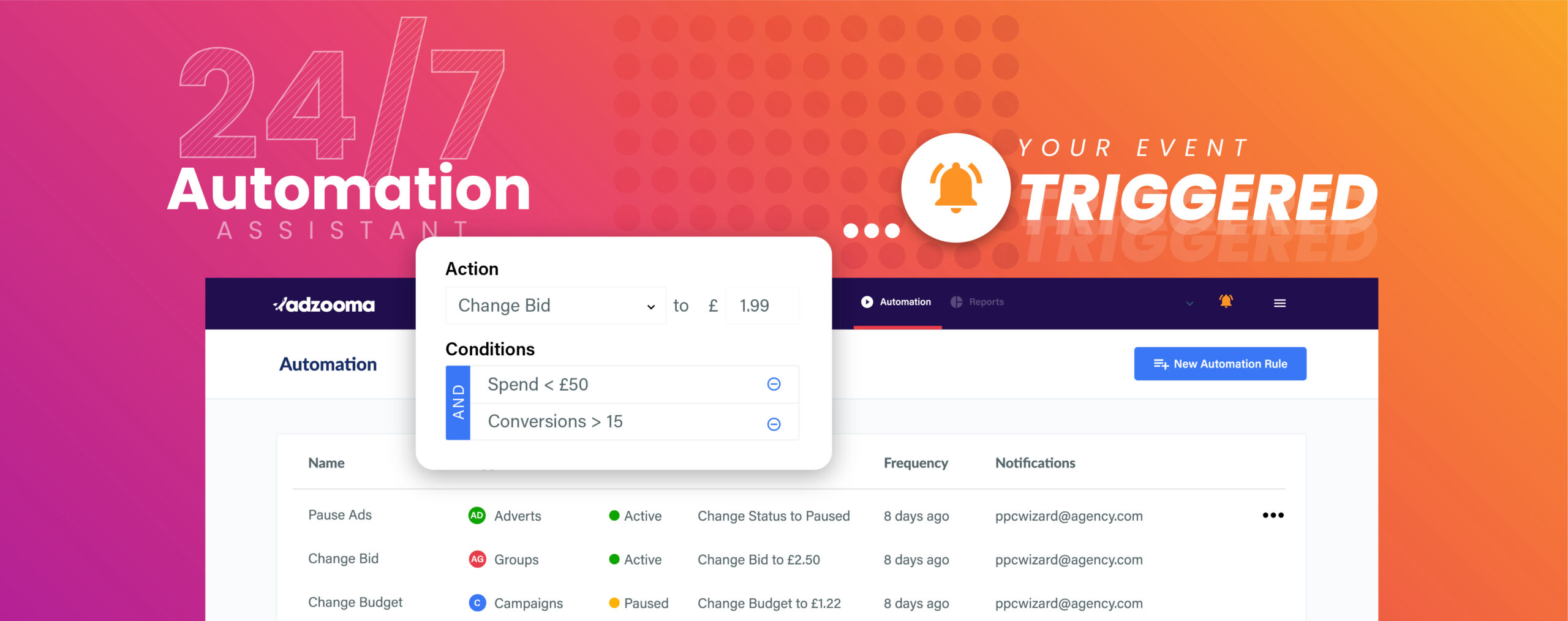PPC automation is the secret weapon that businesses need to get better results from their campaigns.
Acting as your virtual assistant, automation monitors your account all hours of the day, making changes and sending you an alert when you need to take action.
Before, automated rules meant using or coding scripts inside Google Ads. With Adzooma, these rules are set up easily with our simplified rule builder.
And to get you started, we’ve taken the top 3 rules that every business needs to apply, showing you how to apply them in your free Adzooma account.
Broken Campaign Alert
Get alerted if your adverts aren’t showing to customers with the Broken Campaign Alert. This gives you confidence your campaigns are all up and running and notifies you to take action if something is blocking your campaigns.
To set this up, you’ll need to click ‘New Automation Rule’ from the Automation tab, then click ‘Create Custom Rule’. Using our rule creator, follow these steps:
- Give the rule a name
First things first, let’s give this rule a name. We’ve called it the ‘Broken Campaign Alert’ here.
If you want, you can also add a description in this box to help remind yourself what the rule does.

- Set the campaigns you want it to look after
On the ‘Apply To’ step, you can select which campaigns you want the rule to look after. As this rule alerts us if any of our campaigns aren’t showing, we’re going to want to set it to look after all our active campaigns.
To do this, select ‘Campaigns from the first drop menu and ‘All active campaigns’ from the second.

- Create our actions
In the ‘Conditions’ stage, we set what our rule checks, and what action it takes. For the Broken Campaign Alert, we want it to alert us when something is wrong. So using the drop down menus, you’ll enter the following information.
- Action: Notify me
- Time Period: using data from Custom, 1 days of data.

Now we have to add these AND conditions.
- Spend = 0
- Clicks = 0
- Impressions < 0
This means that for this rule to notify us, the spend on your campaign needs to be 0, your clicks have to be 0, and your impressions need to be less than 0. Or, in simple terms, your campaign isn’t spending money or being shown to anyone.
To add these conditions, press the blue ‘Add condition’ button and search for the above from the drop-down menus.

- Set the frequency
Now the hard part of the rule is done, we have to set how often Adzooma should check this rule. For this rule, we’d recommend setting it to run daily at a time you’re most likely to be online.
For this example, we’ll set it to run every day at 10am, but you’re free to choose a time that works best for you.

With the above in place, you’re ready to go! All you need to do now is click save.
Low Quality Score warning
Quality Score is a number between 1 and 10 that looks at how relevant your ads are to your keywords, how many clicks they’re expected to get and what experience users will get from your website.
Your Quality Score is a big factor in where your ads are shown and how much you have to pay for them. The better your Quality Score (i.e. closer to 10), the cheaper your ads, so it’s a big one to pay attention to.
With this rule, you will get alerted if any of your keywords have a low Quality Score so you can take action. To set it up, you’ll need to click ‘New Automation Rule’ from the Automation tab, then click ‘Create Custom Rule’ like before.
- Give the rule a name
First up, the rule needs a name. We’re calling it ‘Low Quality Score Warning’ here.

If you want to add a description to give extra context, you can enter that in the box below.
- Select all active keywords
In the ‘Apply To’ stage, you can select which campaigns you want the rule to check. Because this rule is a great all-rounder, we’re going to apply it to any active keyword that you are running in all your campaigns.
To do this, just select ‘Keywords’ on the first drop-down menu and ‘All Active Keywords’ on the second.

- Create our actions
Now it’s time to tell Adzooma what we want the rule to do.
- Firstly, under the action, you need to select ‘Notify me’ from the drop-down menu. This will make sure you are alerted as soon as the Quality Score drops.
- Secondly, you want to select ‘Last Week’ from the time period menu for accurate results.

Next, it’s time to add our conditions. There’s only one thing we’re looking for in case – keywords with a Quality Score that’s 3 and under.
- Click the blue ‘+ Add Condition’ button
- Search for Quality Score in the first box
- Select ‘Less Than Or Equal To’ in the second
- Enter 3 in the final box.

- Set the frequency
At this point, we set how often we want Adzooma to check our Quality Scores, which can be as often as every 30 minutes.
However, in this case, we’re going to set it to run every Wednesday at 11.00am, which is a day we have time dedicated to make any changes to our campaigns.

And that’s it! Click save and you’re done.
Pause underperforming keywords
Keywords are the foundations of your campaigns. If there’s a weak spot, the whole structure becomes a little shaky.
With this rule, you can make sure that you’re always building on solid ground. It will identify the keywords that are affecting your performance and pause them on your behalf to save money and deliver more clicks.
To get started, click ‘New Automation Rule’ from the Automation tab, then click ‘Create Custom Rule’ as normal.
- Give the rule a name
Following the same drill as the other rules, your first step is to give this rule a name. We’ve called ours Pause Underperforming Keywords. It does what it says on the tin.
If you want to add any extra information to this rule, just fill out the optional description box underneath it.

- Select all active keywords
Same as the last rule, we want to apply this to any active keyword that you are running in all your campaigns. This gives great all-round protection to every campaign that you’re running.
Select ‘Keywords’ on the first drop-down menu and ‘All active Keywords’ on the second.

- Create our actions
In the ‘Conditions’ stage, we set the nitty-gritty details about what we want the rule to check and the action we want it to take.
In this case, we want it to pause any keyword that isn’t performing. To do that, we need to:
- Choose ‘Change Status’ from the Action drop-down menu, then select pause.
- Select ‘Custom’ in the Time Period data menu, then type in 90 days. This will give us a better scope to understand and measure your keyword performance.

Now, we define what bad performance is for your keywords. You can customize this to suit your business, but we’d recommend the following settings to get started.
- CTR is less than 1%
- Impressions are greater than or equal to 200
- Clicks are greater than or equal to 15
These conditions are chosen to target keywords with a bad clickthrough rate, but avoid any keywords that are new or haven’t had time to collect data yet. They need to have been seen, but not clicked.
Use the drop-down menus to enter the above information, using the blue ‘+’ button to add a new row.

- Set the frequency
Finally, we need to set how often the rule runs.
For this rule, we’re going to set it to run every half an hour, every day of the week. That gives us 24/7 protection over our accounts.

When this rule runs, your keyword will be paused but you’ll also be notified so you can optimize your accounts. Want to swap these keywords out with new ones? Take a look at our PPC keyword research guide for more expert tips and advice.
Set rules in a click with Adzooma Plus
We’ve detailed how to manually set up these rules inside Adzooma. But if you would rather set these rules in a single click, you’ll need Adzooma Plus.
With your Adzooma Plus subscription, you’ll gain access to 81 automation templates created by PPC experts, including the three above. All you need to do is find the one you want, then click apply.
To upgrade to Adzooma Plus, login to your account and click billing from the right-hand menu. Or get in touch with our team to get a tour of what’s on offer.